The Content Manager module is where you create, edit, and delete content pages in CMS Made Simple.
Working in Content Manager
The main page of the Content Manager module includes the content list, which is a dynamic list of content items. In the content list you can search for content, add content items, perform bulk actions, and reorder content. How the content list is displayed and which functions are available depends on global settings, user permissions, and the specific content items.
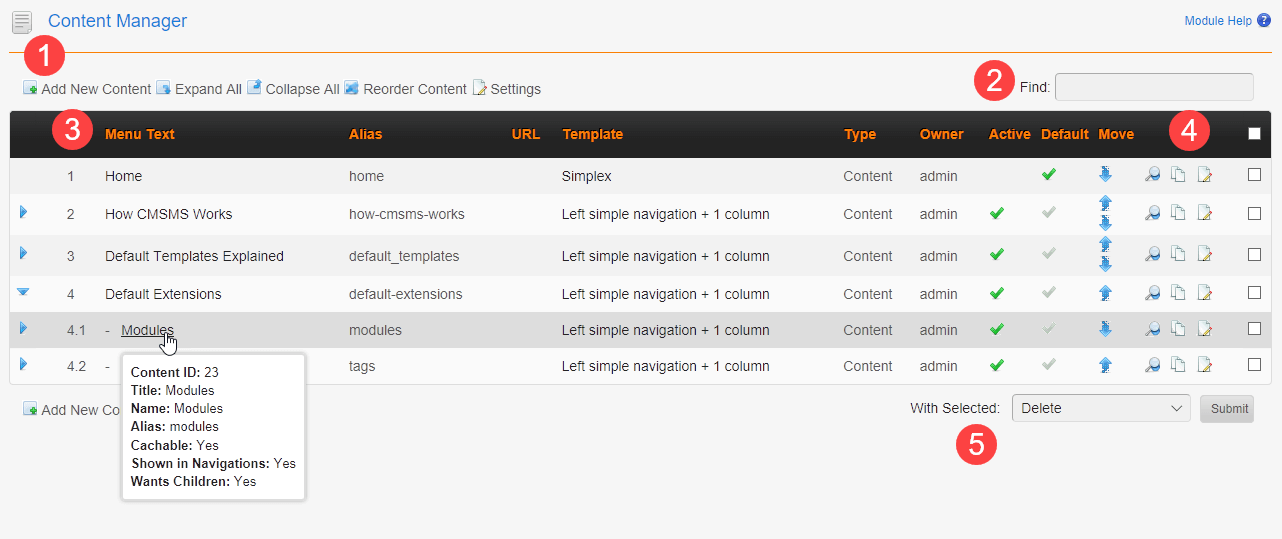
- Content Manager functions – Several Content Manager functions are available above the content list.
- Add New Content – Displays the Add Content Page where you can create new content for your site.
- Expand All / Collapse All – Expand All displays all child pages. Collapse All displays only parent pages.
- Reorder Content – Displays a drag and drop interface where you can easily reorder pages and child pages.
- Settings – Displays Page List Options where you can choose how many pages and which pages types are displayed in the content list.
- Find – Search for content items by title or menu text.
- Content item properties – Displays common properties of content items.
- Menu Text – This is the text displayed for the content item in menus or site navigation. Hover over the menu text to display additional details about the item.
- Alias – A unique text string used to identify the content item.
- URL – The URL of the content item. This is displayed only when ‘pretty URLs’ are enabled.
- Template – This is the page template currently used with the content item. The template determines how the page is displayed in a web browser, meta tags, and content blocks.
- Type – This is the type of the content item. Content types include Content, Link, Page Link, Separator, Section Header, Error Page.
- Owner – This is the username of the owner of the content item. Hover over the owner to display details about when the content item was created and last modified.
- Active – Displays whether the content item is currently active. Active items are displayed in menus and site navigation. Click the checkmark icon to toggle its active state.
- Default – Displays whether the content item is the default page, or home page, for your site. There can be only one default page.
- Move – Click the up or down arrows to quickly reorder content items.
- Action icons – Action icons allow you to perform specific functions on individual content items. The action icons you can see depend on your user permissions.
- View – Opens the content item in a new browser tab.
- Copy – Copies the content item to a new content item displayed in the Add Content Page.
- Edit – Displays the Edit Content Page.
- Bulk operations check boxes – Select to perform functions on multiple content items at one time.
- Bulk operations – Select multiple content items using the bulk operations check boxes to perform these functions on each item at one time. The operations you can perform depend on your user permissions.
- Delete – Delete multiple content items and their children.
- Set Active – Make the selected content items active. This operation does not automatically include child items.
- Set Inactive – Make the selected content items inactive.
- Set Cachable – Make the selected content items cachable. This means that web browsers will save copies of the items for a specified period of time, which can improve the load time of your site for repeat visitors. Before you use this option, you must enable browser caching in Site Admin > Global Settings > Advanced Setup.
- Set Not Cachable – Make the selected content items not cachable. This means that the page must be regenerated each time it’s visited by users.
- Show In Menu – Make the selected items visible in menus.
- Hide From Menu – Make the selected items not visible in menus.
- Set Secure (HTTPS) – Ensure that the selected items use HTTPS when displayed in a web browser.
- Set Insecure (HTTP) – Removes the HTTPS flag from the selected content items.
- Set Design & Template – Select the design and template for the selected content items.
- Set Owner – Change the ownership of the selected content items.
More information
For detailed information about the Content Manager module, click Module Help in the Content Manager.

If you have any questions or need help, you can always contact HostPapa Support by opening a support ticket. Details about how to open a support ticket are here.
