The CMS Made Simple (CMSMS) File Manager is where you create directories and upload media files and other website assets. You can also move, copy, and rename files, crop images, and create thumbnails.
Using the File Manager
To open the File Manager, log in to your admin panel and go to Content > File Manager.
Uploading files
Y
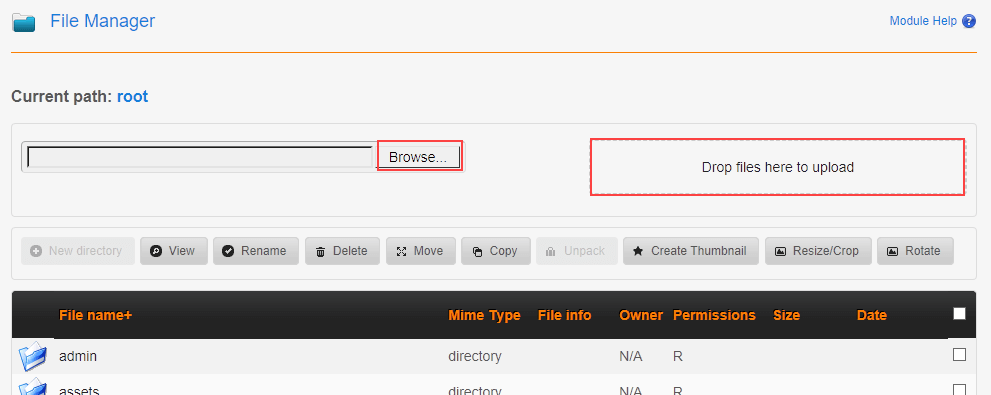
Creating directories
When no file is selected, click New directory to create a new directory.

Enter the name of the new directory and click Create.
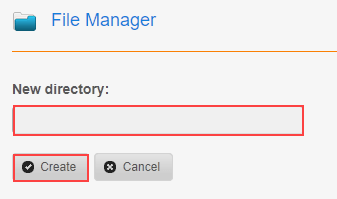
File actions
When several files are selected, you can perform a number of actions, depending on the type of files selected.
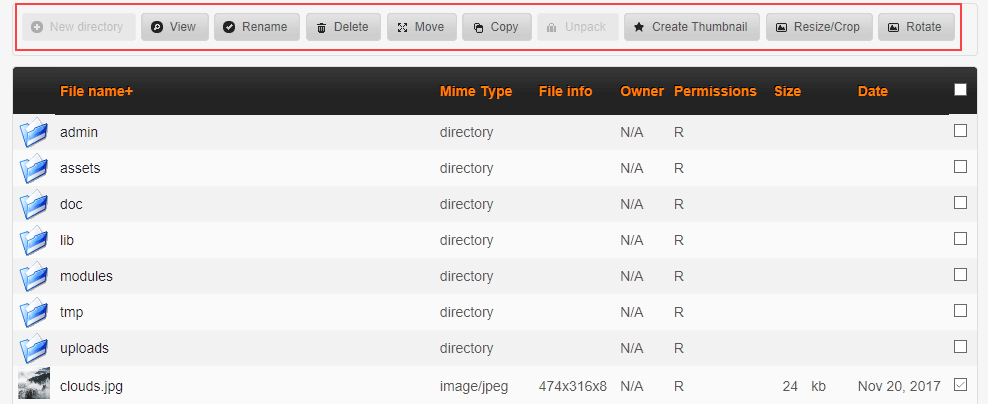
- View – View the file in a new browser tab.
- Rename – Rename the file.
- Delete – Delete the file.
- Move – Move the file to another directory.
- Copy – Make a copy of the file with a new name.
- Unpack – If the file is compressed (.zip), extract the file in the current location.
- Create Thumbnail – If the file is an image, create a thumbnail.
- Resize/Crop – If the file is an image, resize or crop the file.
- Rotate – If the file is an image, rotate the file.
File Manager settings
File Manager settings allow you to customize some features. To open the settings, go to Site Admin > Settings – File Manager.
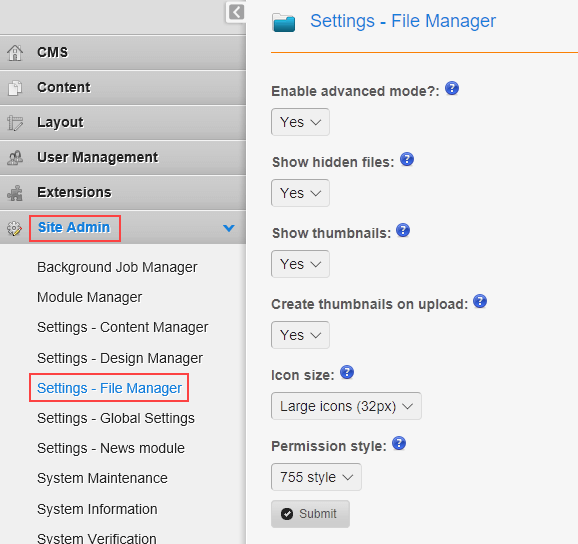
- Enable advanced mode – Select this option to allow users to browse and manage all CMSMS files, including system files.
- Show hidden files – Select this option to display files that begin with a dot (.) or underscore (_), which are usually configuration or system files hidden by default. Advanced mode must be enabled for this option to work.
- Show thumbnails – Select this option to display thumbnails for all images. If disabled, a generic file type icon is displayed.
- Create thumbnails on upload – Select this option to automatically create a thumbnail for each uploaded image.
- Icon size – Select this option to specify the size of the icons displayed in the file list.
- Permission style – This option changes how permissions are displayed in the file list. Available formats are RWX (read, write, execute) or octal (755).
More information
If you have any questions or need help, you can always contact HostPapa Support by opening a support ticket. Details about how to open a support ticket are here.
